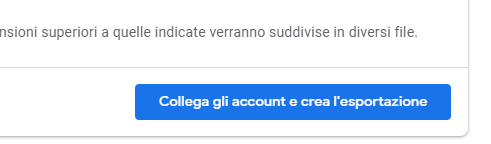Lo spazio complessivo assegnato al dominio Google Workspace studenti.unimore.it è 100 Tb (Gmail, Drive, Foto e Drive condivisi). Ogni account ha a disposizione 100 Gb complessivi. Gli account con maggiore utilizzo di storage vengono avvisati settimanalmente via email dal Servizio Posta Elettronica di Ateneo.
Per evitare disservizi verifica periodicamente la quantità di spazio di archiviazione che stai utilizzando facendo il login e cliccando qui https://drive.google.com/settings/storage
Mantieni sempre l’account sotto la quota assegnata, in particolare:
- esamina ed elimina da Drive i file di grandi dimensioni: effettua il login e clicca qui https://drive.google.com/drive/quota;
- elimina le email di grandi dimensioni o non necessarie: consulta la pagina Gestire i file nello spazio di archiviazione di Google Drive e segui le istruzioni per Gmail;
- sposta eventuali file di contenuto personale e non istituzionale nel tuo Google Drive personale;
- se hai creato dei Drive condivisi, esamina ed elimina i file di grandi dimensioni o non necessari, https://drive.google.com/drive/shared-drives. Elimina eventuali contenuti che sono duplicati in una cartella su Drive.
Suggerimenti dal supporto Google: https://support.google.com/drive/answer/6374270?hl=it
Supporto: supporto.posta@unimore.it
Verifica e riduci lo spazio utilizzato da Gmail
Accedi a Gmail -> Accesso alla casella da interfaccia Gmail -> in fondo alla pagina a sinistra trovi l’occupazione totale in GB
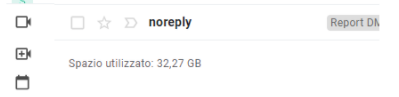
Cerca le mail più “pesanti” inserendo nella barra di ricerca di Gmail ‘has:attachment larger:10M’. Cerca mail precedenti a una certa data inserendo nella barra di ricerca di Gmail ‘before:enter date’. Cancella le mail non più necessarie. Per ottimizzare lo spazio occupato accedi al Cestino/Trash di Gmail e rimuovi i messaggi con “Svuota il Cestino adesso”.
Le mail di spam rimangono nella cartella cartella Spam per 30 giorni, cancella i messaggi con “Elimina tutti i messaggi spam adesso”.
Verifica e riduci lo spazio utilizzato da Drive e Foto
Per vedere la quantità di spazio utilizzata accedi alle impostazioni di archiviazione https://drive.google.com/settings/storage
Puoi ordinare i file in ordine di dimensione decrescente nella quota di spazio di archiviazione di Drive https://drive.google.com/drive/quota
Accedi a Drive, click su “Archiviazione” -> in alto compare lo spazio totale e la distribuzione tra Gmail, Drive e Foto e in basso l’elenco dei file di Drive ordinati dal più grande al più piccolo

Ordina i file per dimensione cliccando su “Spazio di archiviazione“. Elimina eventuali file non necessari. I file vengono mantenuti nel Cestino/Trash per 30 giorni, per ottimizzare lo spazio occupato accedi al Cestino dall’icona nel menu a sinistra e rimuovi i file anche dal cestino (Elimina definitivamente/Delete forever).
Sposta file da Drive a Microsoft OneDrive
Accedi a www.office.com con le tue credenziali istituzionali e segui l’icona OneDrive.

Lo spazio assegnato è al momento di 100 Gb. ( Guida all’uso di Microsoft OneDrive e SharePoint )
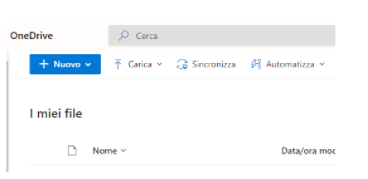
Per spostare i file da Google Drive a OneDrive puoi scegliere una delle seguenti soluzioni:
- accedi a Drive via web, seleziona i file e le cartelle che vuoi scaricare, effettua il download in un file zip e caricali su OneDrive (adatto per piccoli volumi di file alla volta) https://support.microsoft.com/it-it/office/spostare-file-da-drive-a-onedrive-for-business-91054781-1bdd-4d5d-9480-be09f6958387
- installa Google Drive per Desktop (per Windows e per Mac) e copia i file da Drive a OneDrive usando l’interfaccia di gestione file
- utilizza l’app Takeout e sposta direttori o l’intero contenuto di Drive nello spazio OneDrive del tuo account (Takeout consente anche di copiare su Dropbox). ATTENZIONE: al momento l’account richiesto per l’accesso a OneDrive non può essere quello Unimore, occorre un account personale (Business) di Microsoft. Per default è selezionato il contenuto di tutte le app, clicca su “Deseleziona tutto”
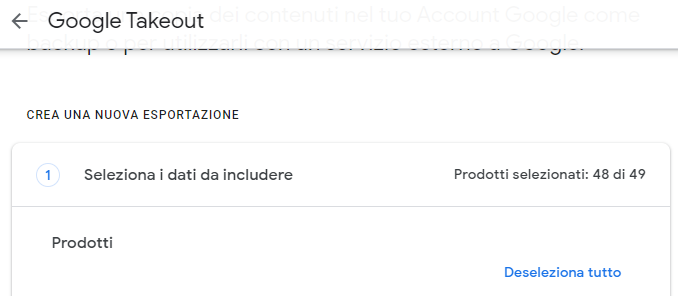
seleziona solo Drive e scegli quale cartelle esportare con “Tutti i dati di Drive inclusi”
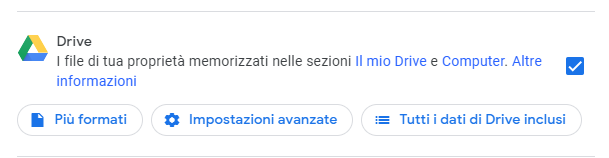
clicca su “Passaggio successivo” e scegli “Aggiungi a OneDrive” come Metodo di recapito

clicca su “Collega gli account e crea l’esportazione” per connettere il tuo account OneDrive e migrare i file di Google Drive su OneDrive